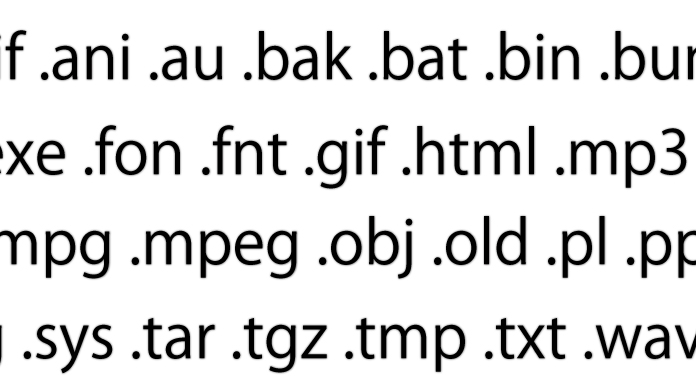今回は、プログラミングをするために必要なパソコンの設定をしていきたいと思います。
内容は、「もともとパソコンに設定されている、登録されている拡張子を表示しないという機能をOFFにする」というものらしいのですが。またまた素人が持つ疑問。拡張子って・・・??
よくファイルの名前って「thanks.txt」とか「example.html」などのような、名前の後に「.○○○」(ドット○○○)となっていると思います。この「.」(ドット)以降の部分を拡張子というらしいです。
例えばExcelファイルの場合には拡張子は「~.xls」という拡張子があったり、PHPファイルなのであれば「~.php」という拡張子があります。
簡単に言うと、ファイルの種類を表しているものが拡張子という解釈でいいのではないでしょうか??
この拡張子を表示しないようにする機能がパソコンにはもともとあるみたいで、この機能はもともと「ON」になっていることが多いらしいです。これからプログラミングをしていく時にファイルの種類を表してくれる拡張子が表示されていなかったら困るので、この機能を「OFF」にしようと言うのが今回の課題です。
「フォルダオプション」から表示の設定を変更する
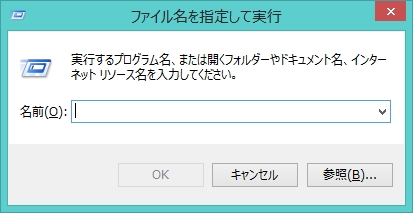
まずはじめにこの「ファイル名を指定して実行」という画面を出します。
この画面はキーボード上のWindowsボタンを押したままRボタンを押すと出るそうです。
他にも「ファイル名を指定して実行」という画面を出す方法はいくつかあるみたいですが、Windows 7やWindows 8、Windows 10でも共通して使える方法ということなのでWindows+Rを使いました。
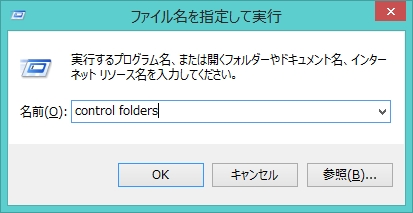
そして、名前の枠に「control folders」と入力します。この、controlとfoldersの間は半角スペースが必要みたいです。入力したら「ok」を押します。
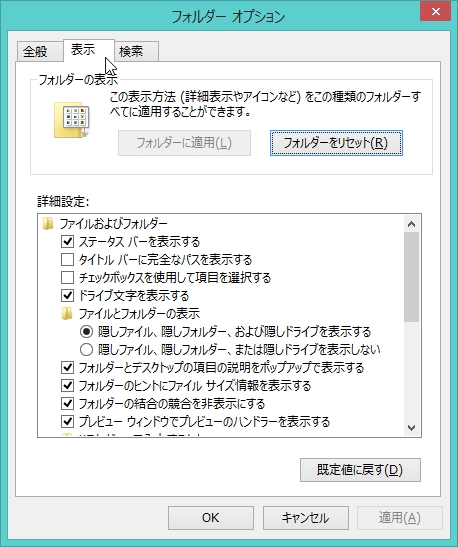
すると「フォルダーオプション」という画面が開くと思うので、この画面の「表示」という項目をクリックします。
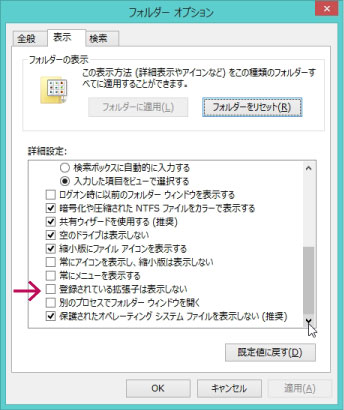
詳細設定の項目を下の方にスクロールすると、「登録されている拡張子は表示しない」という項目があるのでこれのチェックを外します。
チェックを外したら「ok」をクリックして設定は完了だそうです。
今回のノートまとめ
- 拡張子とは、「~.php」などのドット以降の部分のことで、ファイルの種類を表すもの
- パソコンの標準の設定では、拡張子を表示しない機能が「ON」になっている
- 拡張子が表示されないとプログラミング時に困ることがある
パソコンの専門用語がわからないと、参考書などの説明文を理解するのにも一苦労です。
先は長いですが、頑張ります!!