今回はPHPなどのプログラミングをする時に必要になってくるサーバーについて書いていきたいと思います。
大抵の初心者の本の最初のページに記載されている言葉「まずはお金の要らないサーバーを手に入れよう!!」。
・・・??なんのこっちゃ??サーバーってそもそも何??なんとなく聞いたことがあるような、ないような。
どうやらPHPでプログラミングするには、サーバーというものが絶対に必要なようです。
通常サーバーはお金がかかるものらしいのですが、プログラミングの動作をちょっとだけ確認したい時、練習で使いたい時にお金をかけるのは嫌ですよね。
実は、そんな時のために完全に無料のサーバーがあるようなのでそのインストールの方法について調べて行きたいと思います。
無料で手に入るサーバー「XAMPP」
初心者の本でPHPを動作させるための、最初のパソコン設定の項目ではほとんどが、このXAMPPをインストールすることが紹介されているのではないでしょうか??
だいたい、これ何って読むかすらわからないし・・・エクアンプ??エグザァンプ??エグゼェンプ??
残念ですがどれも違います。正解は「ザンプ」です。危ない危ない、もう少しで恥をかくところでした・・・。
このXAMPPというものをインストールすることで、無料でPHPの動作確認やプログラミングの練習が可能になるという解釈でいいのかな。一言で言うと、「私達のパソコンの中に仮想的にサーバーを設置してくれる無料ソフト」ということらしいですが・・・。あまり深く考えすぎても先に進めなくなるので、とりあえずはこのような解釈でXAMPPのインストールに移りたいと思います。
XAMPPをインストールしてみる
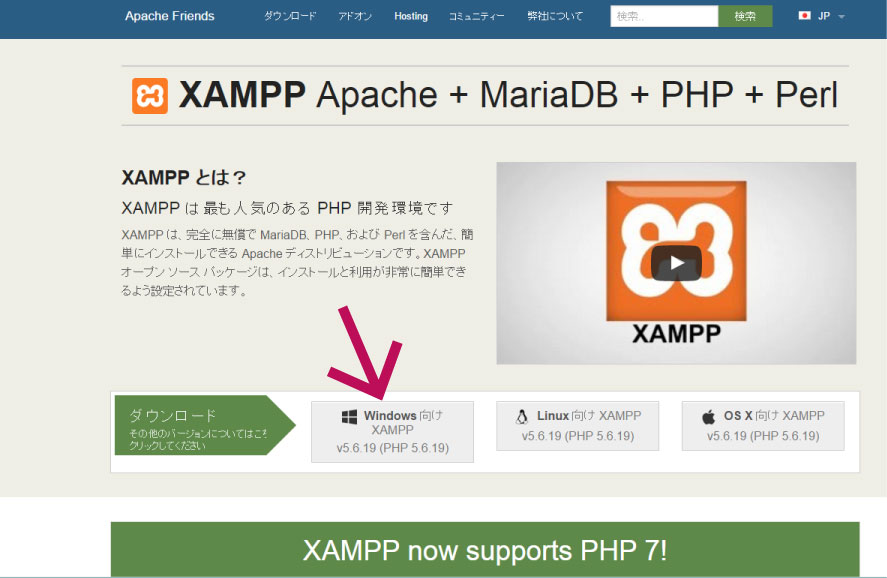
下記のURLからインストールできます。
https://www.apachefriends.org/jp/index.html
私はWindowsなので、「Windows向けXAMPP」と書かれているボタンをクリックしてインストールしました。
ちなみに、私はWindows8でブラウザはGoogle Chromeを使用しています。
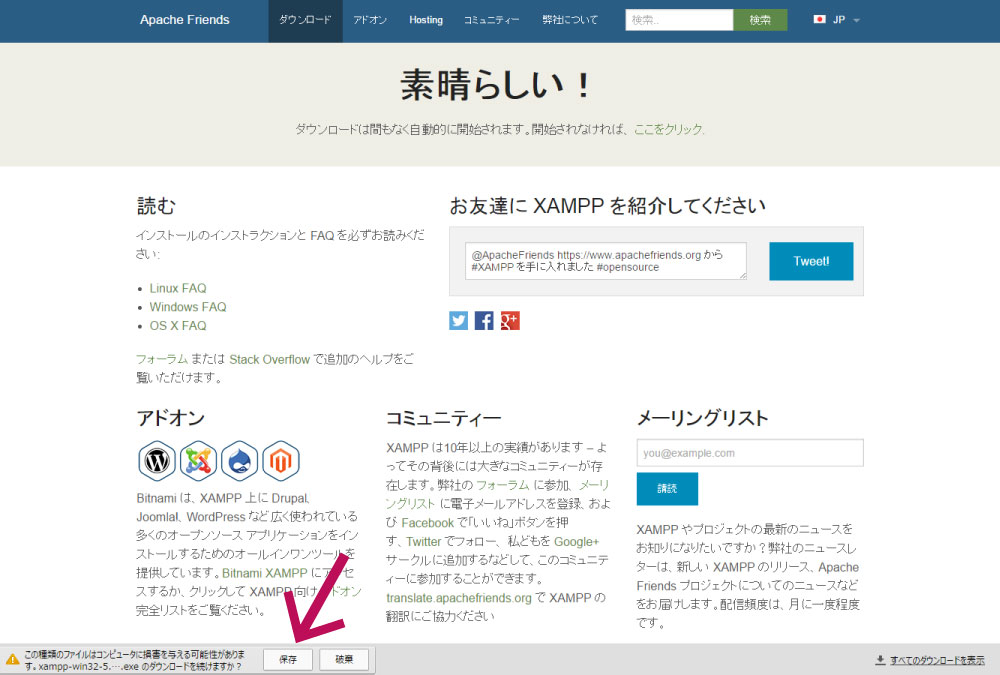
クリックすると画面が自動で変わって、「素晴らしい!」とか言われます。「ありがと!」
次に画面下の保存をクリックしてダウンロードをはじめます。
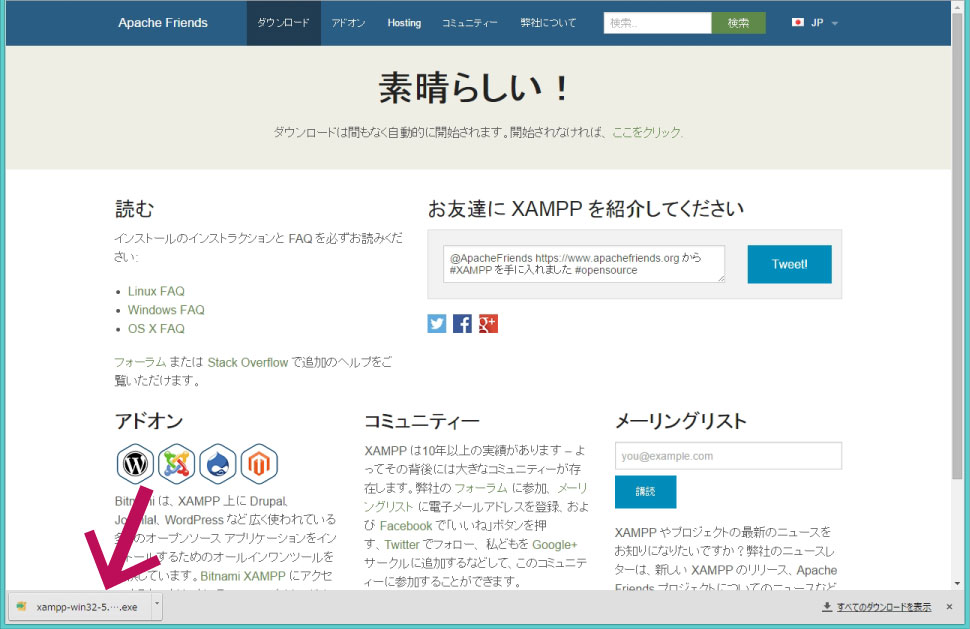
ダウンロードが終わったらそれをクリックします。
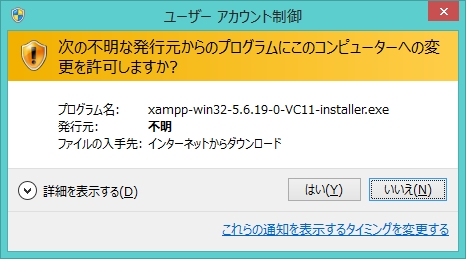
するとこのような画面になるので「はい」をクリックします。
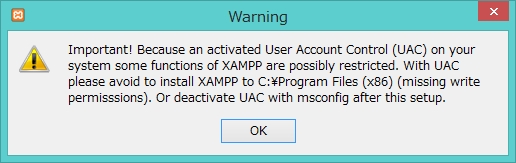
すると、何やら恐ろしい文字。「warning」。え、なになに?!?!この時点で、素人の私はパニックになりかけましたが、気を取り直して翻訳してみることに・・・。うかつに「ok」を押してしまうのは恐ろしいので。
1 2 | Important! Because an activated User Account Control (UAC) on your system some functions of XAMPP are possibly restricted. With UAC please avoid to install to C:¥Program Files (x86) (missing write permissions). Or deactivate UAC with msconfig after this setup. |
簡単に直訳すると・・・
1 2 | ユーザーアカウント制御(UAC)により、XAMPPの機能のいくつかは制限されます。C:¥Program Files (x86)にインストールすることは避けてください。または、このセットアップの後でmsconfigからUACを無効にしてください。 |
全く意味がわかりません。素人の私には、翻訳した日本語さえ外国語を聞いているような感覚。
と、いうことでこの時点でどうしたら良いかをいろいろ調べた結果、とりあえずここでは「ok」 を押してダウンロードなどが全て完了した後にUACとやらを無効にするのが良さげだったのでそうすることにしました。
「ok」を押すと・・・
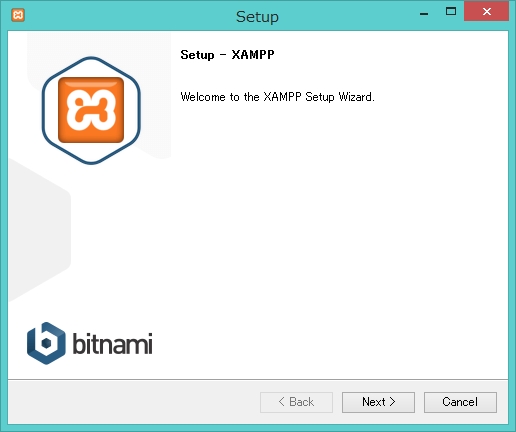
Setup画面が開きました。そのまま「Next」を押します。
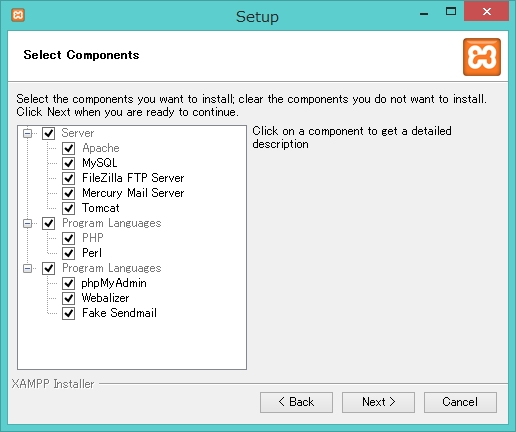
チェックボタンを何も押さずにこのままの状態で「Next」を押す。
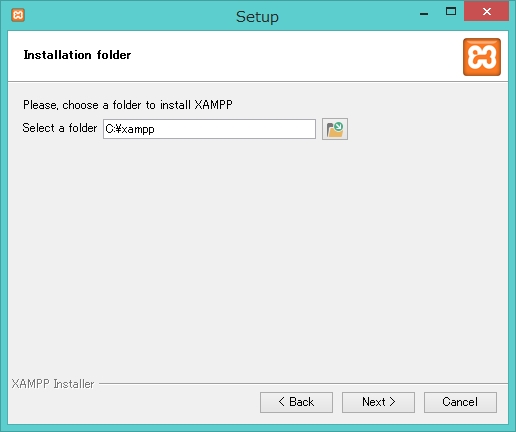
この画面もそのまま「Next」を押します。
上記の画面で「Next」を押した時、普通はそのまま問題なく先に進めます。
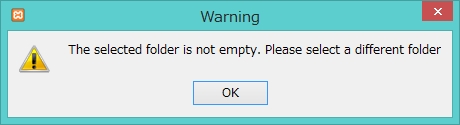
この時に、上の画像のようなエラーが出る場合は、パソコンにXAMPPフォルダが存在し、そのフォルダの中に何らかのファイルがあるために発生してしまうらしいです。
なので、このエラーが出た場合にはXAMPP フォルダの中を空っぽにすると解決するみたいです。
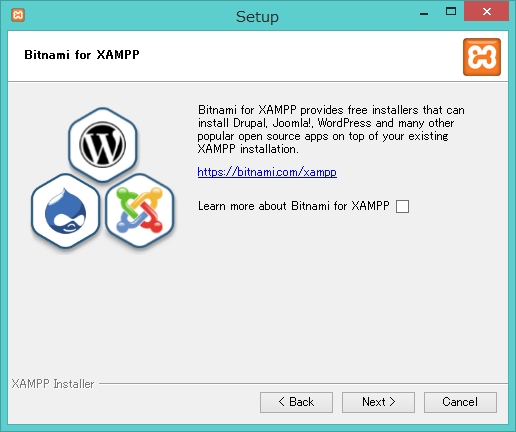
問題なく進めた場合には次の画面になります。チェックボックスを外した上記の状態で「Next」を押します。
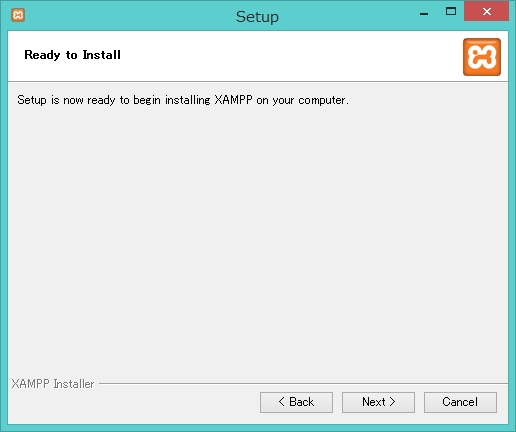
この画面も問題ないので「Next」を押します。
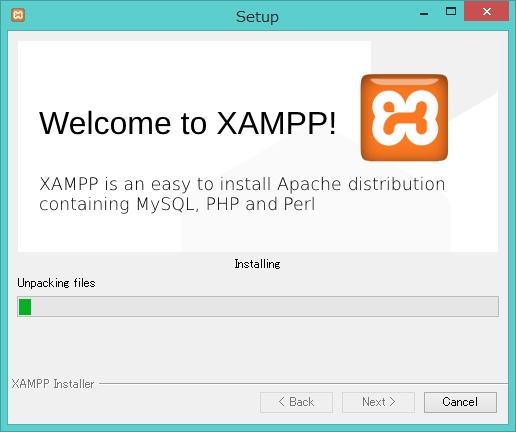
するとインストールが始まります。数分待ちます。
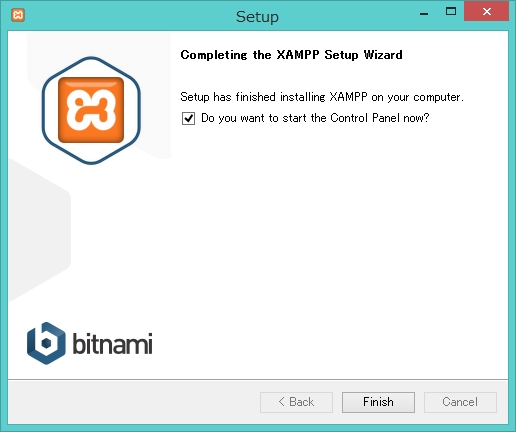
1 2 | Do you want to start the Control Panel now? |
というチェックボックスにチェックが入ったまま「Finish」を押します。(今すぐコントロールパネルを開きますか?という意味)
XAMPPの起動と設定
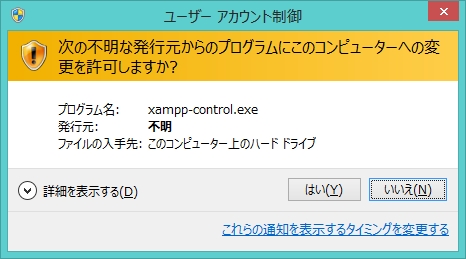
「!マーク」が付いていたので一瞬、怖っ!!と思いましたが、大丈夫です。「はい」を押します。
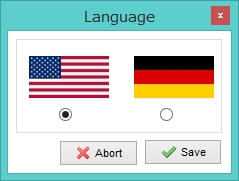
残念ながら日本語はないようで・・・英語をチェックした状態で「Save」を押します。
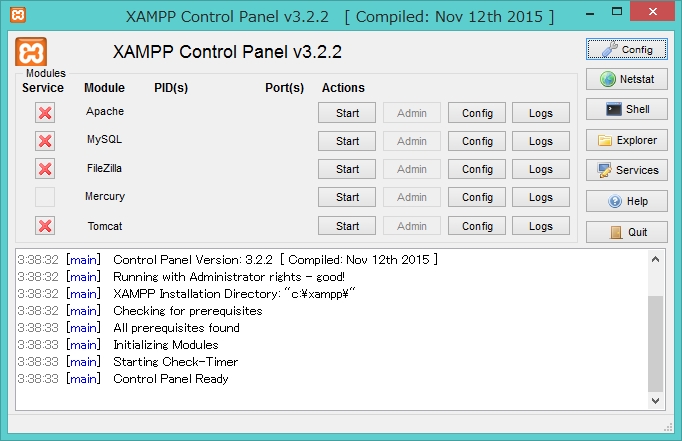
なんとかここまでたどり着きました。とりあえず、この画面は何もいじらずに先ほど記述したUACとやらを無効にする作業に移りたいと思います。
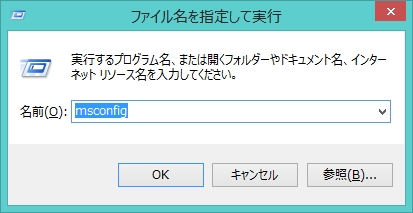
まずは上記の画面を出して名前の枠に「msconfig」と入力するのですが・・・そもそもこの画面を出す方法すら分からない私はここでもつまずきました。
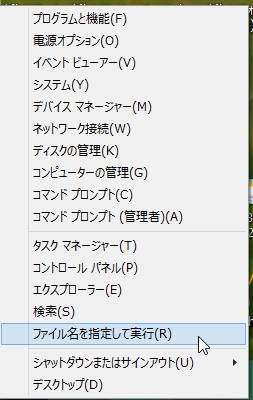
方法は何通りかあるようですが、私は、画面左下のWindowsメニューを右クリックし「ファイル名を指定して実行」をクリックする方法で上記の画面を出しました。その他にもキーボードのWindowsボタンを押したままRボタンを押すという方法もあるようです。
画面が出たら名前の枠に「msconfig」と入力し「ok」を押します。

すると上記の画面になるのでツールをクリックしその中の「UAC設定の変更」を選択し「起動」をクリックします。
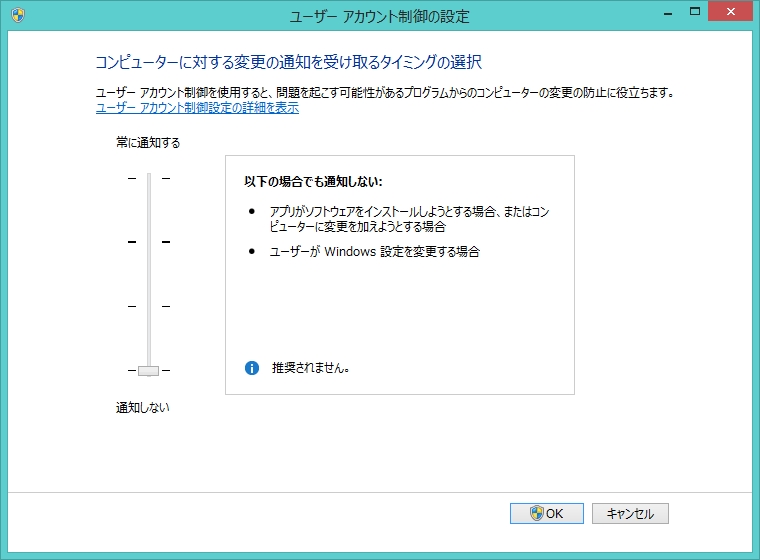
こちらの画面が出たらバーを一番下の「通知しない」のところまで下げて「ok」を押します。
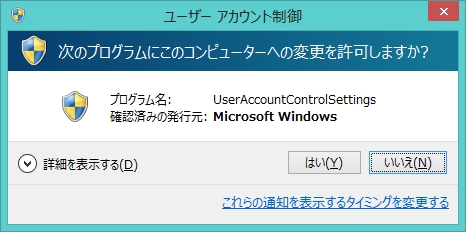
するとこちらの画面が出るので「ok」を押します。
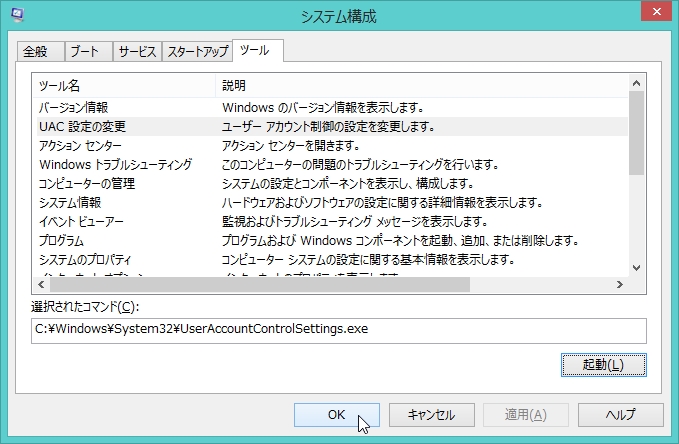
すると、最初の画面に戻るのでここでも「ok」を押します。これでUACを無効にする作業は終わりだそうです。
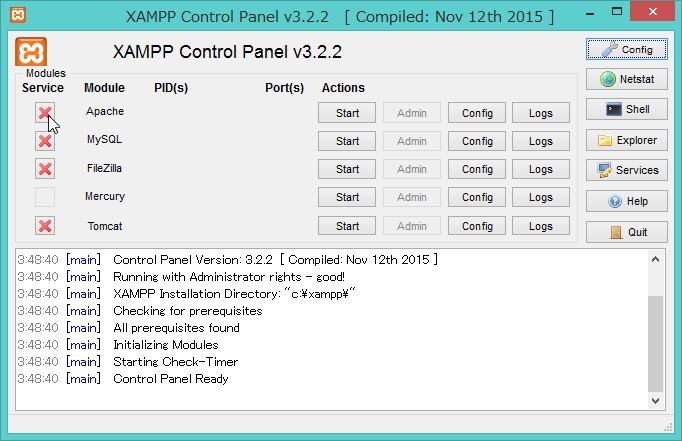
では、意味不明な作業も終わったところでXAMPPのControl Panelに戻ります。
設定方法によるとまずは、この一番上の「Apache」という文字の左にある赤い「☓ボタン」をクリックします。
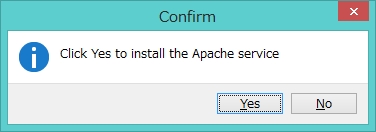
するとこちらの画面になるので「Yes」をクリックします。
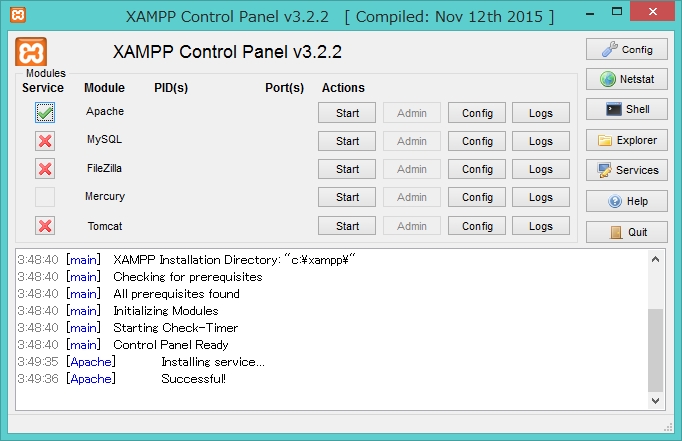
さきほどまで☓だったところがチェックマークに変わったことを確認してください。
次にその下の「MySQL」という項目も同じように「☓ボタン」を押します。

同じように「Yes」をクリックします。
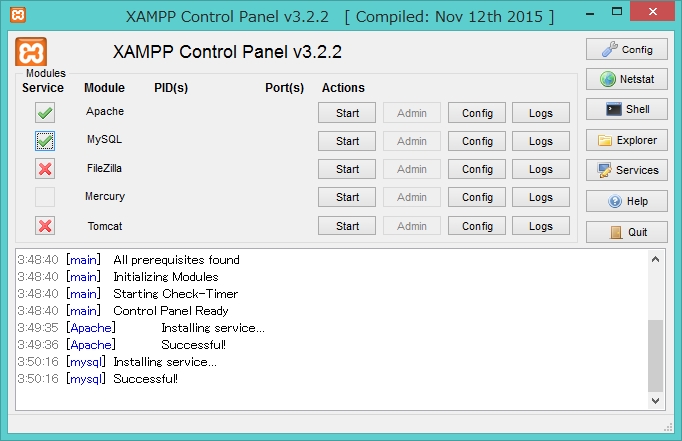
このように「Apache」と「MySQL」が緑色のチェックマークに変われば成功だそうです。
この作業の意味としては、Windowsには「Apache」と「MySQL」がインストールされていないため☓マークがついており、それをインストールして使えるようにするための作業・・・なんだとか・・・。
つまり、インストールされている環境でこの画面を開いた場合☓マークではなく、最初からチェックマークになっているんだと思います。
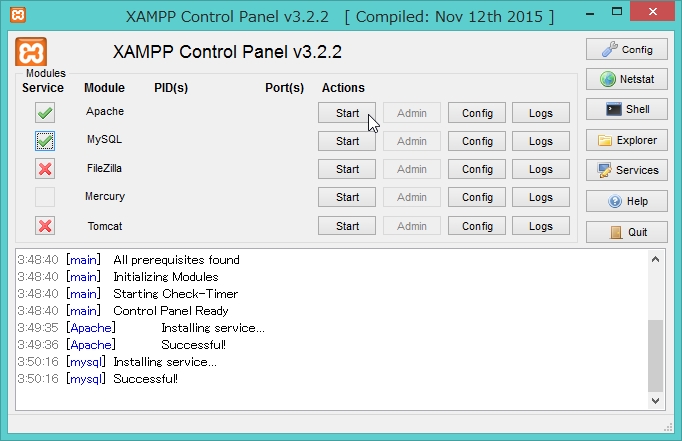
次に「Apache」と「MySQL」の右側にでている「Start」となっているところをクリックします。
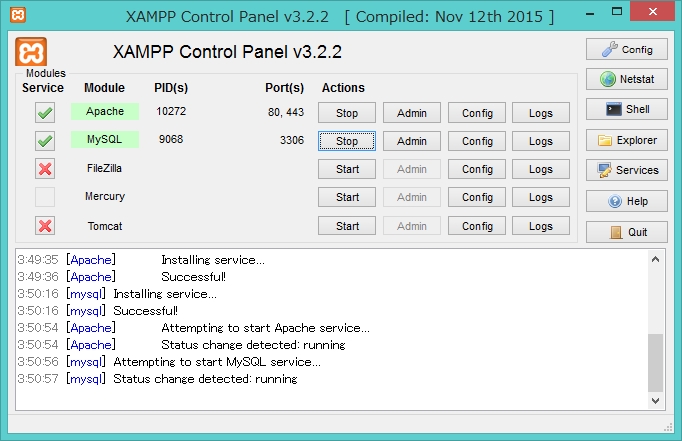
すると「Start」が「Stop」に代わり、「Apache」と「MySQL」の文字部分が緑色に囲まれると思います。
これで一通りの設定は完了したことになるそうです。(長かった・・・泣)
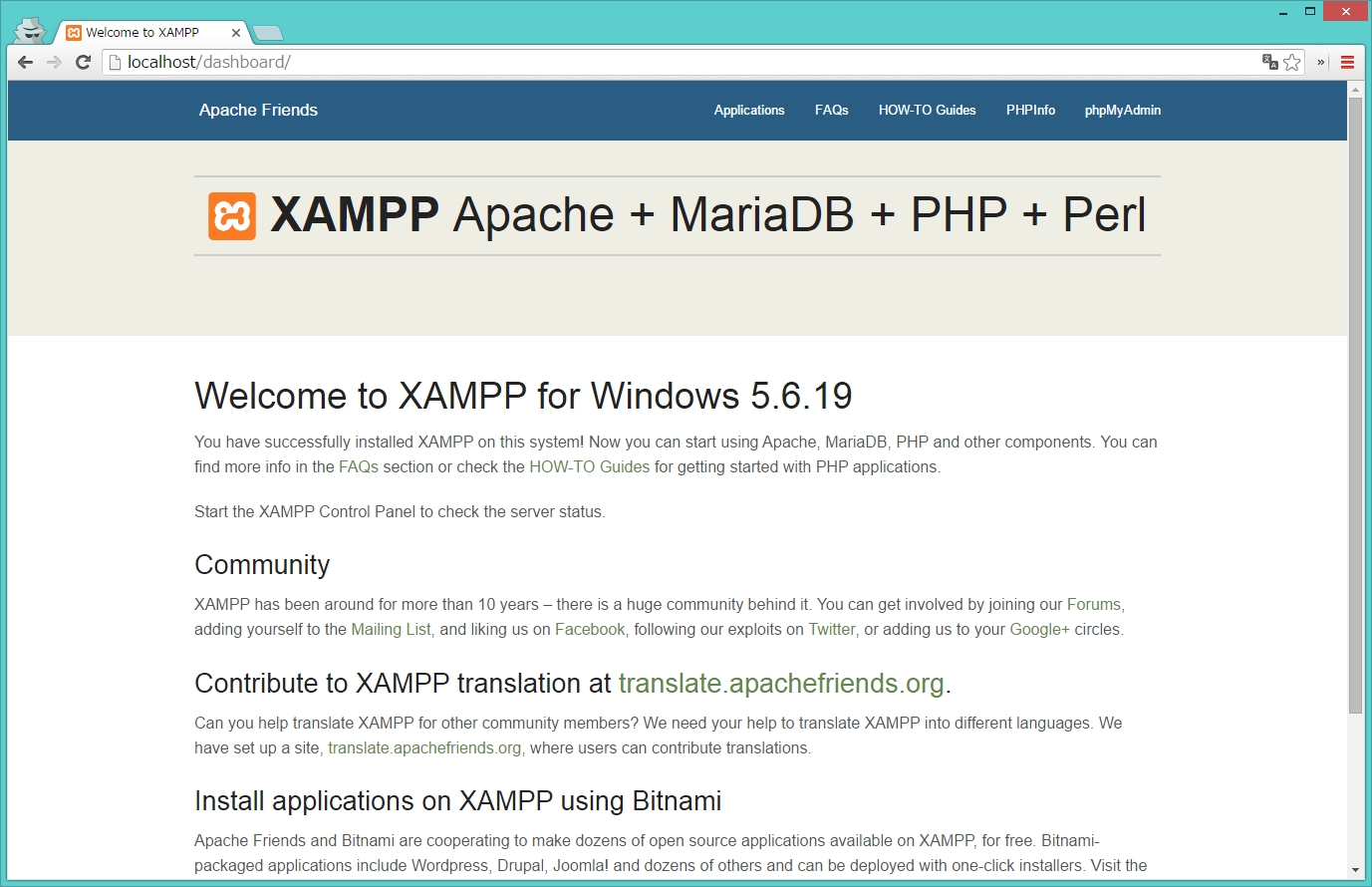
最後に、この「Apache」と「MySQL」がきちんと起動しているかどうかの確認方法があるそうです。
URL入力欄に「localhost」と入力してエンターを押すと上記の画面になるそうです。
この画面が出たらきちんと起動しているということだそうです。よかった・・・なんとか成功したみたい・・・(ホッ)
今回のノートまとめ
- PHPを実践するにはサーバーが必要
- 無料の仮想サーバーとして「XAMPP」がオススメ
- XAMPPを使用するにはUACを無効にする、もしくはインストール先を変更する必要がある
- XAMPPのControl Panelで、「Apache」と「MySQL」をインストールして使えるようにする必要がある
- 素人の私ではXAMPPを使えるようにするまでに何時間もかかる
今回の勉強はここまでにしておきます。勉強は量より質!!という言葉を都合良く使わせていただきます。
先が思いやられますが・・・気長に頑張っていこうと思います。

[…] 前回、PHPプログラムを実行するために必要な「XAMPP」のインストールは無事終わりました。 […]